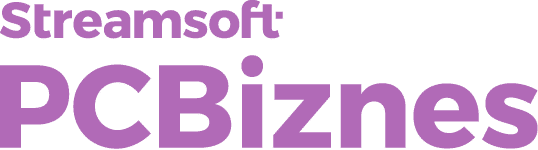JPK w programie Ala
Uruchomienie JPK
Funkcjonalność dostępna jest z poziomu menu głównego Księgowość → Jednolity Plik Kontrolny (JPK).

Po wybraniu w/w funkcji, przechodzimy do okna umożliwiającego zarządzanie plikami JPK firmy.

Dostępne funkcjonalności:
- Tworzenie, edycja oraz usuwanie konfiguracji pliku JPK.
- Generowanie pliku JPK.
- Wysyłkę pliku JPK na serwery Ministerstwa Finansów.
- Drukowanie Urzędowego Poświadczenia Odbioru.
- Pobieranie Urzędowego Poświadczenia Odbioru.
- Anulowanie wygenerowanego pliku JPK w programie.
- Podgląd przyczyny błędu w przypadku błędnego pliku.
- Import plików JPK wygenerowanych w innym programie.
Tworzenie nowej konfiguracji JPK
Aby utworzyć plik JPK należy z głównego okna zarządzania JPK kliknąć na przycisk Dodaj. Po wciśnięciu przycisku dodaj pojawi się okno tworzenia konfiguracji pliku JPK.

W wyświetlonym oknie konfiguracji mamy możliwość zdefiniowania jaki plik oraz z jakiego okresu chcemy wygenerować.
Wyjaśnienie poszczególnych pól okna konfiguracji:
- Typ – odpowiada rodzajowi pliku jaki ma zostać wygenerowany. (W programie ALA mamy możliwość wygenerowania plików kontrolnych dotyczących Podatkowej księgi przychodów i rozchodów, Ewidencji przychodów oraz Ewidencji zakupu i sprzedaży VAT)
- Wersja – Odpowiada wersji pliku JPK wydanego przez Ministerstwo Finansów.
- Cel złożenia – Określa powód składania pliku do Ministerstwa Finansów.
- Okres, Mies / Kwart, rok – Pola podpowiadają odpowiednie daty w polach data od i data do
- Data od / do – Określają okres z jakiego zostaną zebrane dokumenty do pliku JPK.
- Rodzaj daty – Określają pole na podstawie którego zostaną zebrane dokumenty wg wyznaczonego okresu do pliku JPK.
- Waluta – Rodzaj walutę w jakiej wygenerowany zostanie plik JPK. ( Obecnie plik można wygenerować tylko w walucie PLN).
- Opis. Uwagi – Prywatne pola pozwalające dodać notatkę do danego pliku JPK. ( Pola nie zostaną przesłane do Ministerstwa Finansów)
Po ustaleniu odpowiedniej konfiguracji i zapisaniu jej poprzez klikniecie zapisz, program zapyta użytkownika czy chce wygenerować plik kontrolny o zadanej konfiguracji, oraz czy chce go wysłać.
Zapisana pozycja Jednolitego pliku kontrolnego pojawi się w oknie głównym zarządzania plikami JPK.
Generowanie JPK
Aby wygenerować plik JPK należy kliknąć na ikonę, na której umieszczony jest kursor. (Można to także zrobić poprzez wybranie z menu kontekstowego opcji „Generuj JPK”).

Wciśniecie przycisku spowoduje rozpoczęcie procesu generowania pliku JPK.

Jeśli plik przejdzie weryfikację, to program zapyta o jego wysyłkę. W przypadku wystąpienia błędu w pliku kontrolnym program zapyta, czy zapisać taki plik jako pozycja, zostanie także wyświetlone okno raportu które pokaże jaki dokument może powodować problem podczas eksportu JPK.
Pozycje pliku JPK

Po wygenerowaniu pliku JPK w zakładce „Pozycje” wpisana zostanie pozycja wskazująca na dany plik JPK w formacie XML.
Klikniecie prawym przyciskiem myszy na pozycji wyświetli przydatne funkcje związane z plikiem JPK.
- Pokaż – Pozwala podejrzeć wysyłany plik JPK (Wyświetlony dokument jest plikiem XML. Dokładna struktura każdego pliku xml dotyczącego JPK znajduję się na stronie Ministerstwa Finansów.)
- Zapisz plik XML- Pozwala zapisać plik JPK w wybranym miejscu.
- Skopiuj numer formularza do Schowka – Kopiuje nr referencyjny formularza do schowka systemowego
- Wyślij e-mail – Pozwala na szybką wysyłkę pliku JPK poprzez email.
- Anuluj pozycje – Spowoduje anulowanie pozycji JPK w programie.
- Drukuj Upo – Drukuje „Urzędowe Poświadczenie Odbioru” danego pliku.
Wysyłanie JPK
Aby wysłać Jednolity plik kontrolny do systemu Ministerstwa Finansów, należy z okna głównego kliknąć na przycisk „Podpisz i wyślij JPK” (Można to także zrobić poprzez wybranie z menu kontekstowego opcji „Podpisz i wyślij JPK”).

Po przesłaniu pliku do Ministerstwa Finansów, status pozycji ulegnie zmianie.

Pobieranie UPO dla pliku JPK
Aby zweryfikować czy dokument został prawidłowo przetworzony przez Ministerstwo Finansów, należy z menu kontekstowego wybrać opcje „Pobierz UPO”.

Jeśli dokument zostanie poprawnie przetworzony zostanie wyświetlony komunikat „Przetwarzanie dokumentu zakończone poprawnie Wygenerowano UPO”, wówczas będzie możliwe wydrukowanie Urzędowego Poświadczenia Odbioru dla danego dokumentu.

Dodatkowe ustawienia JPK
W oknie ustawień programu (Inne – Ustawienia – Katalogi) wprowadzono dodatkowe ustawienia dotyczące JPK..
- Archiwizuj pliki XML dotyczące JPK – Zaznaczenie opcji spowoduje Archiwizację plików JPK podczas generowania kopii firmy.
- Katalog zapisu plików JPK – Określa katalog w którym zostaną zapisane wygenerowane pliki JPK.

- Wgranie pliku licencji
- Rejestracja programu
- Odtwarzanie z kopii
- Instalacja wersji sieciowej
- Instalacja (przeniesienie) programu na nowym systemie operacyjnym/komputerze
- Aktualizacja programów po wykupieniu abonamentu
- Ustawienia nowego interfejsu programów Streamsoft PCBiznes
- Jak podpisać plik JPK_VAT w ePUAP?
- Jak podpisać plik JPK_VAT za pomocą Profilu Zaufanego - Obywatel.gov.pl
- Jak wysłać i podpisać JPK_VAT kwotą przychodów?
- JPK w programie Ewa - fakturowanie i magazyn
- Uruchamianie programu
- Ustawienia
- Dane kontrahentów
- Kartoteki towarowe
- Dodawanie zdjęć do kartotek
- Wystawianie dokumentów
- Faktura VAT zaliczkowa
- Definiowanie stałych wzorów dokumentów
- Faktura pro forma
- Faktury VAT RR
- Dokumenty walutowe
- Faktura VAT marża
- Zamówienia do dostawców
- Noty korygujące
- Wprowadzanie dokumentów kasowych, bankowych i innych
- Zamykanie raportów kasowych
- Kontrola rozrachunków - rozliczanie
- Naliczanie odsetek
- Windykacja
- Ewidencja przelewów
- Inwentaryzacja
- Integracja programu z Allegro.pl
- Słowniki
- Zestawienia
- Księgowanie do programu Ala
- Odksięgowanie dokumentów
- Eksport bazy kontrahentów do pliku csv
- Eksport bazy kartotek do pliku csv
- Uwagi końcowe
- Opis plików z danymi programu
- JPK w programie Ala - księgowość uproszczona
- Pierwsze uruchomienie programu Ala - księgowość uproszczona
- Ustawienia
- Dane właścicieli
- Powiązanie właścicieli i firm
- Inne dochody
- Księga przychodów i rozchodów
- Kontrola księgowania
- Ewidencja przychodów (ryczałt)
- Rejestry VAT
- Ewidencja przebiegu pojazdów
- Różnica inwentarzowa
- Rozliczanie firmy
- Deklaracja VAT-UE z załącznikami oraz deklaracja VAT-UEK
- e-Deklaracje
- Rozliczanie właścicieli
- Ewidencja Środków Trwałych
- Przykład liczenia amortyzacji
- Ewidencja wyposażenia
- Rozrachunki
- Noty korygujące
- Zamykanie raportów kasowych
- Wydruki
- Zestawienia
- Słowniki
- Kontrahenci
- Konta
- Kraje
- Numery ewidencji VAT
- Urzędy skarbowe
- Zdarzenia gospodarcze
- Stawki VAT
- Nazwy usług
- Samochody
- Trasy
- Postępowanie w przypadku awarii
- Korzystanie z trybu awaryjnego
- Opis plików z danymi księgowymi
- Przygotowanie programu do pracy
- Dane pracowników
- Zaświadczenie ZUS Rp-7
- Zaświadczenie płatnika składek ZUS Z-3
- Archiwum osób zwolnionych
- Dane właścicieli
- Dane firmy
- Liczenie płac
- Obliczanie wynagrodzenia za czas choroby i urlopu w programie Aga
- Przykład obliczenia wynagrodzenia chorobowego
- Przykład obliczenia wynagrodzenia za urlop
- Grupowe wpisywanie danych płacowych
- Zamykanie miesiąca
- Listy dodatkowe
- Ewidencja obecności
- Rodzaje wydruków dostępnych w oknie Płace
- e-Deklaracje
- Słowniki
- Eksport danych płacowych do programu Ala
- Wysłanie danych do programu Płatnik
- Import danych pracowników
- Opis plików z danymi programu
- Ustawienia danych dotyczących PPK w programie Aga
[helpful]