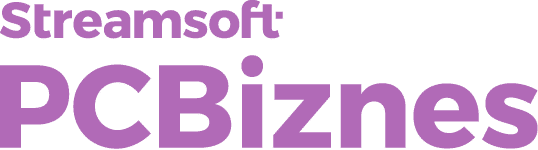Rozrachunki
Opcja ta umożliwia kontrolę należności i zobowiązań firmy. W tym miejscu znajdują się dokumenty, które nie zostały jeszcze rozliczone: należności i zobowiązania. Dokument jest uznawany za nierozliczony, jeżeli nie jest w całości spłacony, czyli suma spłat dokumentu jest mniejsza od jego wartości. Każdy dokument wprowadzany do rejestru VAT lub do książki podatkowej, po zapisaniu można rozliczyć w Kasie, Banku lub w Innych.

Po wpisaniu dokumentu do książki lub do rejestru klikamy na przycisk <Zapisz>. Na ekranie monitora pojawi się okno Informacja o zapłacie. Jeżeli wpisywany dokument jest spłacony w całości to w pozycji Kwota zapłaty, należy wpisać całą zapłaconą kwotę. Jeżeli jest to dokument niezapłacony, to należy skasować w tym miejscu kwotę, a następnie ustawić termin zapłaty i kliknąć <Zapisz>. Dokument taki automatycznie zostaje przeniesiony do rozrachunków jako nierozliczony. Aby go rozliczyć, należy utworzyć dokument rozchodu (KW, BW, IW) lub przychodu (KP, BP, IP), za pomocą opcji Dokumenty Kasa/Bank/Inne dostępnej w menu głównym Rozrachunki. Na dokumencie rozchodu/przychodu, należy wybierać kontrahenta i wpisać kwotę jaką wpłacamy lub otrzymujemy. Taki dokument można rozliczyć na dwa sposoby:
- W opcji Dokumenty Kasa/Bank/Inne ( w menu Rozrachunki) przy tworzeniu dokumentu rozchodu lub przychodu, po wpisaniu kwoty można kliknąć Rozliczenia, wtedy program od razu podpowie, które dokumenty danego kontrahenta można rozliczyć i pozwoli rozliczyć je w tym miejscu wpisując ręcznie kwoty w pola Do rozliczenia lub kliknąć Rozlicz automatycznie (spowoduje rozliczenie dokumentów do wysokości kwoty Do dyspozycji według terminów płatności).

- Po wprowadzeniu kwoty w dokument rozchodu/przychodu i zatwierdzeniu jej przyciskiem <Zapisz>, można przejść do rozrachunków (opcja Należności i zobowiązania), a następnie wyszukać dokumenty niespłacone danego kontrahenta i kliknąć ikonę Rozlicz lub z menu podręcznego prawego przycisku myszy – opcję Rozliczanie.

Jeżeli mamy zobowiązanie wobec kontrahenta, który ma również zobowiązanie wobec naszej firmy, możemy rozliczyć oba te dokumenty. W takim przypadku, należy ustawić się na wybranym dokumencie, a następnie dwukrotnie kliknąć na ikonę Rozlicz <F5>. Program automatycznie dobiera dokumenty wybranego kontrahenta i pokazuje jakie dokumenty można skompensować.
Możliwe jest również prowadzenie rozrachunków dla dokumentów niezapisywanych w rejestrach VAT, a jedynie w książce przychodów i rozchodów. Takie rozrachunki jednak rozlicza się poprzez Rozlicz, a nie jak w przypadku dokumentów magazynowych czy zapisywanych w rejestrze VAT – Dokumenty Kasa/Bank/Inne.
Inne funkcje w opcji Dokumenty Kasa/Bank/ Inne:

- Podsumowanie – opcja ta powoduje podliczenie aktualnego stanu kasy, banku, innych.
- Zamknięcie raportu – opcja ta wywołuje okno zamykania raportu kasowego, bankowego.
- <Ctrl+F5> – Pokaż spłaty – opcja powoduje pokazanie okna spłat dla aktualnego dokumentu.
- <Ctrl+Shift+K(B/I)> – przełączanie na widok Kasy, Banku, Innych.
Dodatkowo opcja Kontrola księgowania kosztów może być wykorzystana po uprzednim dokonaniu zmian w ustawieniach. Na pasku głównym zadań należy wybrać Ustawienia-> Rozrachunki.

W dolnej części okienka podane są dwie możliwości Pokazuj okno księgowania przy zamykaniu miesiąca oraz Automatycznie pobieraj dane VAT-ZD. Jeżeli opcja Pokazuj okno księgowania przy zamknięciu miesiąca jest zaznaczona, to przy zamykaniu miesiąca poprzez Rozlicz firme najpierw pojawi się okno z kontrolą księgowania księgi i rejestru VAT. Jest to przydatne, jeżeli ktoś zapomniał w rejestrze VAT i księdze sprawdzić czy są dokumenty do wyksięgowania/ponownego księgowania. Z tego okna można wyksięgować/ponownie zaksięgować dokumenty i wtedy w VAT-7 są najbardziej aktualne dane. Jeżeli włączona jest opcja Automatycznie pobieraj dane do VAT-ZD, to na załączniku do VAT-7 – Załącznik VAT-ZD program automatycznie doda wyksięgowane dokumenty z rejestru sprzedaży w aktualnym miesiącu (kwartale).
- Wgranie pliku licencji
- Rejestracja programu
- Odtwarzanie z kopii
- Instalacja wersji sieciowej
- Instalacja (przeniesienie) programu na nowym systemie operacyjnym/komputerze
- Aktualizacja programów po wykupieniu abonamentu
- Ustawienia nowego interfejsu programów Streamsoft PCBiznes
- Jak podpisać plik JPK_VAT w ePUAP?
- Jak podpisać plik JPK_VAT za pomocą Profilu Zaufanego - Obywatel.gov.pl
- Jak wysłać i podpisać JPK_VAT kwotą przychodów?
- JPK w programie Ewa - fakturowanie i magazyn
- Uruchamianie programu
- Ustawienia
- Dane kontrahentów
- Kartoteki towarowe
- Dodawanie zdjęć do kartotek
- Wystawianie dokumentów
- Faktura VAT zaliczkowa
- Definiowanie stałych wzorów dokumentów
- Faktura pro forma
- Faktury VAT RR
- Dokumenty walutowe
- Faktura VAT marża
- Zamówienia do dostawców
- Noty korygujące
- Wprowadzanie dokumentów kasowych, bankowych i innych
- Zamykanie raportów kasowych
- Kontrola rozrachunków - rozliczanie
- Naliczanie odsetek
- Windykacja
- Ewidencja przelewów
- Inwentaryzacja
- Integracja programu z Allegro.pl
- Słowniki
- Zestawienia
- Księgowanie do programu Ala
- Odksięgowanie dokumentów
- Eksport bazy kontrahentów do pliku csv
- Eksport bazy kartotek do pliku csv
- Uwagi końcowe
- Opis plików z danymi programu
- JPK w programie Ala - księgowość uproszczona
- Pierwsze uruchomienie programu Ala - księgowość uproszczona
- Ustawienia
- Dane właścicieli
- Powiązanie właścicieli i firm
- Inne dochody
- Księga przychodów i rozchodów
- Kontrola księgowania
- Ewidencja przychodów (ryczałt)
- Rejestry VAT
- Ewidencja przebiegu pojazdów
- Różnica inwentarzowa
- Rozliczanie firmy
- Deklaracja VAT-UE z załącznikami oraz deklaracja VAT-UEK
- e-Deklaracje
- Rozliczanie właścicieli
- Ewidencja Środków Trwałych
- Przykład liczenia amortyzacji
- Ewidencja wyposażenia
- Rozrachunki
- Noty korygujące
- Zamykanie raportów kasowych
- Wydruki
- Zestawienia
- Słowniki
- Kontrahenci
- Konta
- Kraje
- Numery ewidencji VAT
- Urzędy skarbowe
- Zdarzenia gospodarcze
- Stawki VAT
- Nazwy usług
- Samochody
- Trasy
- Postępowanie w przypadku awarii
- Korzystanie z trybu awaryjnego
- Opis plików z danymi księgowymi
- Przygotowanie programu do pracy
- Dane pracowników
- Zaświadczenie ZUS Rp-7
- Zaświadczenie płatnika składek ZUS Z-3
- Archiwum osób zwolnionych
- Dane właścicieli
- Dane firmy
- Liczenie płac
- Obliczanie wynagrodzenia za czas choroby i urlopu w programie Aga
- Przykład obliczenia wynagrodzenia chorobowego
- Przykład obliczenia wynagrodzenia za urlop
- Grupowe wpisywanie danych płacowych
- Zamykanie miesiąca
- Listy dodatkowe
- Ewidencja obecności
- Rodzaje wydruków dostępnych w oknie Płace
- e-Deklaracje
- Słowniki
- Eksport danych płacowych do programu Ala
- Wysłanie danych do programu Płatnik
- Import danych pracowników
- Opis plików z danymi programu
- Ustawienia danych dotyczących PPK w programie Aga
[helpful]