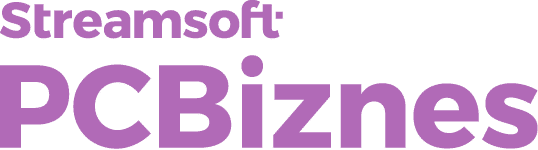Księga przychodów i rozchodów w programie Ala
Wprowadzanie wpisów do księgi
Zapisy można wprowadzać bezpośrednio do księgi lub poprzez rejestr VAT (jeżeli firma jest płatnikiem VAT). Wprowadzanie zapisów do książki poprzez rejestr VAT zostanie omówione w następnych rozdziałach. Rozdział ten zajmuje się wprowadzaniem zapisów bezpośrednio do księgi. Rozpoczynając pracę wybieramy z menu Księgowość ->Książka przychodów i rozchodów lub kombinację klawiszy <Ctrl+K>. Pojawi się ekran z tabelą, która wyglądem przypomina wzór podatkowej księgi przychodów i rozchodów. Do przeglądania wszystkich kolumn księgi służą klawisze strzałek w prawo i w lewo. W dolnej części ekranu widoczne są aktualne podsumowania wszystkich kolumn księgi z uwzględnieniem przeniesienia z poprzedniego miesiąca. Klawisz <F3> lub ikona dodawania służy do wprowadzenia nowego zapisu. Po jego naciśnięciu pojawi się okno z polami umożliwiającymi wprowadzenie wszystkich potrzebnych danych zapisu w księdze.

W polu Dzień, program domyślnie wpisze dzień ostatnio wprowadzonego zapisu. Chcąc zmienić dzień zapisu, należy posłużyć się przyciskami przewijania. Przejście między polami następuje po przyciśnięciu klawisza <Tab> lub <Enter>. Po wpisaniu numeru dokumentu i przejściu do następnego pola, zostanie wyświetlony słownik kontrahentów. Jeśli w słowniku istnieje kontrahent, którego dotyczy wprowadzany zapis, to przenosimy jego dane do zapisu przyciskając klawisz <Enter>. Jeśli zapis dotyczy nowego kontrahenta, to możemy dopisać go do słownika klawiszem <F3>. W słowniku powinni znajdować się stali kontrahenci. Jeśli nie chcemy wybierać kontrahenta ze słownika, przyciskamy klawisz <Esc> i wpisujemy dane kontrahenta ręcznie. Po wpisaniu danych kontrahenta i przejściu do nowego pola, automatycznie pojawi się słownik zdarzeń gospodarczych.
Korzystanie ze słownika zdarzeń przebiega identycznie jak korzystanie ze słownika kontrahentów. Słownik ten powinien zawierać nazwy często występujących w firmie zdarzeń gospodarczych. Po wprowadzeniu zdarzenia ze słownika lub wpisaniu ręcznie i określeniu kolumny zapisu, należy wpisać kwotę i zapisać dane naciskając przycisk <Zapisz>. Chcąc zapisać dwie kwoty do dwóch kolumn w jednym zapisie, należy kliknąć myszką w polu drugiej kwoty lub nacisnąć kombinację klawiszy <Lewy Alt+K>.
- Wyposażenie – opcja umożliwia automatycznie przeniesienie danych do ewidencji wyposażenia.
- Faktura za samochód podlegająca (50%) odliczeniu VAT – funkcja sprawi, że program będzie pilnował wydatków na samochód.
- Faktura handlowa (niepodlegająca VAT) – faktura, którą program automatycznie pobierze do zestawienia faktur handlowych. Zestawienie faktur handlowych dostępne jest w menu ikony Drukuj <F9>.
Opcja Bez rejestru
Dla firm będących płatnikami VAT, dodatkowo pojawia się przycisk <Bez rejestru>

Służy on do wprowadzania zapisów, których nie chcemy wpisywać jednocześnie do rejestru VAT.
Dodatkowe opcje
W programie istnieje możliwość wyłączenia automatycznego pojawiania się słowników kontrahentów i zdarzeń, podczas wprowadzania zapisów. W tym celu, należy w opcji Ustawienia, wybrać zakładkę Inne i dla opcji Automatycznie pokazywane słowniki ustawić parametr Nigdy.

Można przyspieszyć dodawanie wpisów do książki, wybierając w oknie księgi, opcję z menu prawego klawisza myszki Dodawaj ciągle lub naciskając klawisze <Ctrl+F3>. Wówczas, po naciśnięciu przycisku <Zapisz>, automatycznie pokazuje się nowe okno edycyjne zapisu, bez wyświetlenia księgi. Chcąc przerwać ciągłe dodawanie, należy nacisnąć klawisz <Esc> lub przycisk <Anuluj>. Do poprawy wpisu służy klawisz <F5> lub ikona Popraw. Jeśli użytkownik zechce, aby zapis do księgi został przeniesiony do rejestru VAT (a wcześniej nie był tam wprowadzony), to po zapisaniu poprawionego wpisu, program zapyta się czy dopisać go do rejestru VAT. Usunięcie zapisu w księdze, powoduje pytanie programu o usunięcie wpisu w rejestrze VAT (jeżeli taki istnieje). Dodawanie do książki nowego zapisu, nie powoduje jego automatycznego zaksięgowania (blokady do poprawy). Zapis, który został dopisany nazywamy zapisem zarejestrowanym. Taki zapis można poprawiać i ewentualnie usunąć. Do zaksięgowania służy opcja księguj <Ctrl+F2>. Pozycja jest poprawna z punktu widzenia prawa, dopiero po jej zaksięgowaniu. Zaksięgowanej pozycji nie można już poprawić lub usunąć. Jeżeli podczas zamykania miesiąca znajdzie się jakiś zapis niezaksięgowany, to program zaksięguje go automatycznie.
Wydruk księgi
Przed wydrukiem księgi można określić szerokości kolumn na wydruku. Do tego celu służy opcja <Ustawienia szerokości kolumn>, znajdująca się w oknie definiowania wydruku książki.

W programie umieszczono opcję umożliwiającą przesłanie danych w postaci pliku pdf lub txt. Umożliwi to dalszą obróbkę danych lub ich archiwizację. Sposób wysyłania tych plików opisany jest w rozdziale Wydruki.
- Wgranie pliku licencji
- Rejestracja programu
- Odtwarzanie z kopii
- Instalacja wersji sieciowej
- Instalacja (przeniesienie) programu na nowym systemie operacyjnym/komputerze
- Aktualizacja programów po wykupieniu abonamentu
- Ustawienia nowego interfejsu programów Streamsoft PCBiznes
- Jak podpisać plik JPK_VAT w ePUAP?
- Jak podpisać plik JPK_VAT za pomocą Profilu Zaufanego - Obywatel.gov.pl
- Jak wysłać i podpisać JPK_VAT kwotą przychodów?
- JPK w programie Ewa - fakturowanie i magazyn
- Uruchamianie programu
- Ustawienia
- Dane kontrahentów
- Kartoteki towarowe
- Dodawanie zdjęć do kartotek
- Wystawianie dokumentów
- Faktura VAT zaliczkowa
- Definiowanie stałych wzorów dokumentów
- Faktura pro forma
- Faktury VAT RR
- Dokumenty walutowe
- Faktura VAT marża
- Zamówienia do dostawców
- Noty korygujące
- Wprowadzanie dokumentów kasowych, bankowych i innych
- Zamykanie raportów kasowych
- Kontrola rozrachunków - rozliczanie
- Naliczanie odsetek
- Windykacja
- Ewidencja przelewów
- Inwentaryzacja
- Integracja programu z Allegro.pl
- Słowniki
- Zestawienia
- Księgowanie do programu Ala
- Odksięgowanie dokumentów
- Eksport bazy kontrahentów do pliku csv
- Eksport bazy kartotek do pliku csv
- Uwagi końcowe
- Opis plików z danymi programu
- JPK w programie Ala - księgowość uproszczona
- Pierwsze uruchomienie programu Ala - księgowość uproszczona
- Ustawienia
- Dane właścicieli
- Powiązanie właścicieli i firm
- Inne dochody
- Księga przychodów i rozchodów
- Kontrola księgowania
- Ewidencja przychodów (ryczałt)
- Rejestry VAT
- Ewidencja przebiegu pojazdów
- Różnica inwentarzowa
- Rozliczanie firmy
- Deklaracja VAT-UE z załącznikami oraz deklaracja VAT-UEK
- e-Deklaracje
- Rozliczanie właścicieli
- Ewidencja Środków Trwałych
- Przykład liczenia amortyzacji
- Ewidencja wyposażenia
- Rozrachunki
- Noty korygujące
- Zamykanie raportów kasowych
- Wydruki
- Zestawienia
- Słowniki
- Kontrahenci
- Konta
- Kraje
- Numery ewidencji VAT
- Urzędy skarbowe
- Zdarzenia gospodarcze
- Stawki VAT
- Nazwy usług
- Samochody
- Trasy
- Postępowanie w przypadku awarii
- Korzystanie z trybu awaryjnego
- Opis plików z danymi księgowymi
- Przygotowanie programu do pracy
- Dane pracowników
- Zaświadczenie ZUS Rp-7
- Zaświadczenie płatnika składek ZUS Z-3
- Archiwum osób zwolnionych
- Dane właścicieli
- Dane firmy
- Liczenie płac
- Obliczanie wynagrodzenia za czas choroby i urlopu w programie Aga
- Przykład obliczenia wynagrodzenia chorobowego
- Przykład obliczenia wynagrodzenia za urlop
- Grupowe wpisywanie danych płacowych
- Zamykanie miesiąca
- Listy dodatkowe
- Ewidencja obecności
- Rodzaje wydruków dostępnych w oknie Płace
- e-Deklaracje
- Słowniki
- Eksport danych płacowych do programu Ala
- Wysłanie danych do programu Płatnik
- Import danych pracowników
- Opis plików z danymi programu
- Ustawienia danych dotyczących PPK w programie Aga
[helpful]