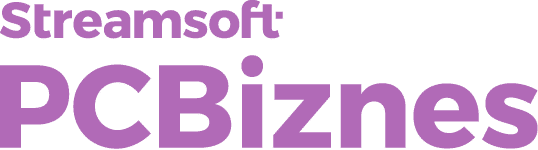Ustawienia programu Ala
Program będzie działał poprawnie, jeżeli dostosujemy go do własnych potrzeb za pomocą ustawień dostępnych w programie. Do tego celu służy opcja Ustawienia. Można ją wywołać za pomocą menu Inne->Ustawienia lub za pomocą ikony znajdującej się na pasku ikon.

Po wybraniu tej opcji na ekranie pojawi się okno z zakładkami:

Okno Ustawienia podzielone jest na następujące zakładki tematyczne:
Użytkownicy
Zakładka służy do dodawania nowych użytkowników (osób obsługujących program), poprawiania ich danych lub usuwania ze spisu. Realizacja tych funkcji możliwa jest dzięki wbudowanemu menu:

Program, po zainstalowaniu, zakłada jednego użytkownika o nazwie Admin z hasłem admin. Dla bezpieczeństwa naszych danych zawartych w programie należy zmienić hasło. W tym celu trzeba nacisnąć klawisz <F5> (lub ikonę Popraw) i wpisać nowe hasło w polach: Hasło i Hasło powtórzone. Duże i małe litery nie mają znaczenia. Dodatkowo każdemu użytkownikowi można nadać prawa dostępu do poszczególnych opcji. Służy do tego przycisk <Prawa do obsługi> na okienku Edycji danych użytkownika. Po jego naciśnięciu, pojawi się okno edycyjne, w którym będzie można ustawić prawa dla poszczególnych użytkowników. Przycisk <Prawa do firm> umożliwia ustalenie, do których firm użytkownik ma prawo. Domyślnie użytkownik ma prawo do wszystkich firm. Nie jest możliwe ustanowienie praw dla użytkownika Admin, ponieważ ma on dostęp do wszystkich opcji w programie oraz do wszystkich firm.
Spis firm
Zakładka służy do wpisania firm rozliczanych w programie. Można dodać nową firmę lub poprawić opis już istniejącej. Można również zobaczyć datę ostatniej archiwizacji. Po prawej stronie okienka ze spisem firm, znajduje się przycisk <Udziały>

Pozwala na sprawdzenie kto i w jakim stopniu jest udziałowcem w danej spółce.
Dane firmy
W zakładce wyświetlane są aktualne dane firmy. W prawej części okna edycyjnego zakładki, znajduje się przycisk <Zmień dane firmy>, który umożliwia przejście do edycji z danych firmy. Okno Dane firmy podzielone jest na trzy zakładki: I,II,III (przy firmie płacącej podatek ryczałtowy są to 4 zakładki). Pierwsza zakładka odnosi się do podstawowych danych tj. adres, numer NIP.

Druga wymaga podania informacji m.in. na temat ustawienia komputerowego księgowania, osobowości prawnej, podatku VAT.

Ostatnia zakładka pozwala nam na integrację z systemem Firmino.pl. Firmy będące na ryczałcie wypełniają dodatkową zakładkę z informacjami związanymi ze sposobem rozliczania ryczałtu oraz procentem podatku zryczałtowanego.

Właściciele
Służy do wprowadzenia danych właściciela lub właścicieli, rozliczanych w programie (rozdział Dane właścicieli). Z prawej strony okienka istnieje możliwość sprawdzenia jaki procent udziału posiada dany właściciel w określonej firmie, czy ma dodatkowe dochody z innego źródła oraz możliwość wydrukowania zgłoszenia CEIDG-1.

Katalogi
W zakładce znajdują się odnośniki do katalogów danych kontrahentów, poleceń księgowania, rozrachunków, katalogu e-deklaracji i kopii użytkownika.

Katalog danych kontrahentów tworzy się automatycznie w momencie założenia firmy. Standardowo katalog ten ustawiany jest jako katalog danych firmy. W ten sposób każda zapisana w programie firma ma oddzielne bazy kontrahentów. W środkowej części okna mamy miejsce do ustawienia katalogu poleceń księgowania ważnego przy imporcie dokumentów z programu Ewa lub danych płacowych z programu Aga. Zaznaczając opcję Pobieraj dane o składkach ZUS właściciela z programu Aga do deklaracji PIT-5(L) umożliwiamy automatyczne wpisywanie kwot składek ZUS właściciela do PIT-5(L). Dolna część okienka służy do wskazania miejsca archiwizacji danych. Program proponuje wykonanie kopii bezpieczeństwa bezpośrednio na dysk C. Po zmianie tego katalogu kopia będzie wykonywana do wskazanego katalogu na dysku (w ten sposób możemy robić kopię np. na inny komputer w sieci).
Podatki
W zakładce tej można zmienić dane dotyczące podatków za dany rok. Po lewej stronie okna znajdują się informacje na temat procentu podatku, progów podatkowych, podatku VAT oraz procentu podatku zryczałtowanego. Z prawej strony okna znajduje się tabelka służąca do wpisywania możliwego do odliczenia podatku VAT procentu od zakupów związanych ze sprzedażą opodatkowaną i zwolnioną. Aby zmienić dane, należy nacisnąć przycisk <Zmień ustawienia naliczania (2014)>.

Pojawi się okno edycyjne umożliwiające zmianę progów podatkowych, kwoty wolnej od podatku, procentu podatku oraz stawki procentowej podatku zryczałtowanego.

Ogólne
Jest to miejsce, gdzie użytkownik może wpisać dane biura rachunkowego, a także czy i w jakie dni program ma sprawdzać dostępność nowej wersji programu.
Edycja
Zawiera ustawienia umożliwiające zoptymalizowanie szybkości wprowadzanych danych.

W lewej części okna dostępna jest opcja związana z transakcjami odwrotnie opodatkowanymi. Po zaznaczeniu opcji Pozwól na obsługę dokumentów umożliwiających transakcje odwrotnie opodatkowane, w opcji Księgowość->Rejestry VAT sprzedaży/zakupówpojawią się nowe rejestry: Rejestr VAT sprzedaż – Sprzedaż odwrotnie opodatkowana, Korekty sprzedaży odwrotnie opodatkowanej, Dokument wewnętrzny do zakupu odwrotnie opodatkowanego, Rejestr VAT zakup – Zakup odwrotnie opodatkowany oraz Korekty zakupu odwrotnie opodatkowanego.
Poniżej opcja Pokazuj i zapisuj faktury za samochód do Rejestru faktur do odliczenia 50% VAT pozwala na rejestrację kosztów na fakturze bez wpisu do rejestru faktur. Z tej samej strony znajduje się klawisz umożliwiający bezpośredni dostęp do słownika stawek VAT – <Przejdź do zmiany ustawień stawek VAT>. Po jego kliknięciu otworzy się okno, w którym należy zaznaczyć, z jakich stawek VAT firma będzie korzystać, czy pola tych stawek powinny być aktywne, czy tylko edycyjne (Używane), np.: jeżeli ktoś nie używa stawki 0% eksport, to stawka taka nie musi być wyświetlana podczas edycji wpisu do Rejestru VAT (Nie używana). Wyłączenie zbędnych stawek spowoduje bardziej czytelny wygląd okienek związanych z Rejestrem VAT. Ikony Przełącz na sprzedaż i Zakup służą do zmiany stawek VAT obsługiwanych w Rejestrze VAT – Sprzedaż lub w Rejestrze VAT – Zakup. W słowniku stawek VAT dostępne są zarówno stawki obowiązujące do 31.12.2010 roku, jak i nowe stawki, które obowiązują od 01.01.2011 roku.
W prawej części okna znajduje się pole, do którego użytkownik może wpisać domyślny numer ewidencji w rejestrze VAT. Znajdują się również opcje ułatwiające użytkownikowi określenie, które pola na oknie edycyjnym rejestru VAT będą często wykorzystywane. Podczas wprowadzania danych do rejestru VAT, program automatycznie będzie poruszał się po wybranych polach. W przypadku księgi przychodów i rozchodów możemy zaznaczyć czy program automatycznie ma zatrzymywać się na polach: Dzień i Konto. Dobre ustawienie powyższych opcji pozwoli na przyspieszenie pracy podczas wprowadzania danych.
Rozrachunki
Pozwala na włączenie/wyłączenie w programie możliwości prowadzenia rozrachunków z dostawcami i odbiorcami. Opcja ta dostępna jest tylko w wersji MAX programu Ala. Jej dokładniejsze zastosowanie zostanie opisane w rozdziale Rozrachunki.

Inne
Opcja pozwala na uaktywnienie dodatkowych udogodnień w programie związanych z prowadzeniem księgowości.
<Włącz tryb awaryjny> – funkcja dostępna dla administratora systemu lub innego użytkownika, któremu administrator przydzielił takie prawo. Opcja ta pozwala otwierać zamknięte już miesiące, a także przenumerować wpisy w książce, jeżeli dokumenty nie są wpisane według dat. Opcja dostępna po kliknięciu na przycisk

Certyfikaty
Miejsce pozwala wybrać certyfikat kwalifikowany, który ma zostać użyty do podpisywania dokumentów wysyłanych do systemu e-Deklaracje. Dane o certyfikacie pobierane są z systemu Windows, gdzie certyfikaty te są zainstalowane. Po włączeniu możliwości obsługi wysyłania dokumentów do systemu e-Deklaracji nowym sposobem i wybraniu odpowiedniego certyfikatu cały proces generowania, podpisywania i wysyłania dokumentu do e-Deklaracji będzie odbywał się tylko i wyłącznie w programie Ala.
- Wgranie pliku licencji
- Rejestracja programu
- Odtwarzanie z kopii
- Instalacja wersji sieciowej
- Instalacja (przeniesienie) programu na nowym systemie operacyjnym/komputerze
- Aktualizacja programów po wykupieniu abonamentu
- Ustawienia nowego interfejsu programów Streamsoft PCBiznes
- Jak podpisać plik JPK_VAT w ePUAP?
- Jak podpisać plik JPK_VAT za pomocą Profilu Zaufanego - Obywatel.gov.pl
- Jak wysłać i podpisać JPK_VAT kwotą przychodów?
- JPK w programie Ewa - fakturowanie i magazyn
- Uruchamianie programu
- Ustawienia
- Dane kontrahentów
- Kartoteki towarowe
- Dodawanie zdjęć do kartotek
- Wystawianie dokumentów
- Faktura VAT zaliczkowa
- Definiowanie stałych wzorów dokumentów
- Faktura pro forma
- Faktury VAT RR
- Dokumenty walutowe
- Faktura VAT marża
- Zamówienia do dostawców
- Noty korygujące
- Wprowadzanie dokumentów kasowych, bankowych i innych
- Zamykanie raportów kasowych
- Kontrola rozrachunków - rozliczanie
- Naliczanie odsetek
- Windykacja
- Ewidencja przelewów
- Inwentaryzacja
- Integracja programu z Allegro.pl
- Słowniki
- Zestawienia
- Księgowanie do programu Ala
- Odksięgowanie dokumentów
- Eksport bazy kontrahentów do pliku csv
- Eksport bazy kartotek do pliku csv
- Uwagi końcowe
- Opis plików z danymi programu
- JPK w programie Ala - księgowość uproszczona
- Pierwsze uruchomienie programu Ala - księgowość uproszczona
- Ustawienia
- Dane właścicieli
- Powiązanie właścicieli i firm
- Inne dochody
- Księga przychodów i rozchodów
- Kontrola księgowania
- Ewidencja przychodów (ryczałt)
- Rejestry VAT
- Ewidencja przebiegu pojazdów
- Różnica inwentarzowa
- Rozliczanie firmy
- Deklaracja VAT-UE z załącznikami oraz deklaracja VAT-UEK
- e-Deklaracje
- Rozliczanie właścicieli
- Ewidencja Środków Trwałych
- Przykład liczenia amortyzacji
- Ewidencja wyposażenia
- Rozrachunki
- Noty korygujące
- Zamykanie raportów kasowych
- Wydruki
- Zestawienia
- Słowniki
- Kontrahenci
- Konta
- Kraje
- Numery ewidencji VAT
- Urzędy skarbowe
- Zdarzenia gospodarcze
- Stawki VAT
- Nazwy usług
- Samochody
- Trasy
- Postępowanie w przypadku awarii
- Korzystanie z trybu awaryjnego
- Opis plików z danymi księgowymi
- Przygotowanie programu do pracy
- Dane pracowników
- Zaświadczenie ZUS Rp-7
- Zaświadczenie płatnika składek ZUS Z-3
- Archiwum osób zwolnionych
- Dane właścicieli
- Dane firmy
- Liczenie płac
- Obliczanie wynagrodzenia za czas choroby i urlopu w programie Aga
- Przykład obliczenia wynagrodzenia chorobowego
- Przykład obliczenia wynagrodzenia za urlop
- Grupowe wpisywanie danych płacowych
- Zamykanie miesiąca
- Listy dodatkowe
- Ewidencja obecności
- Rodzaje wydruków dostępnych w oknie Płace
- e-Deklaracje
- Słowniki
- Eksport danych płacowych do programu Ala
- Wysłanie danych do programu Płatnik
- Import danych pracowników
- Opis plików z danymi programu
- Ustawienia danych dotyczących PPK w programie Aga
[helpful]