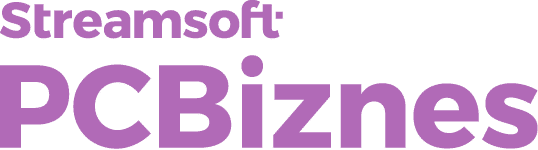Wysłanie danych do programu Płatnik
Przed wysłaniem danych do programu Płatnik należy sprawdzić w konfiguracji katalog programu Płatnik. W tym celu należy wybrać z menu Inne opcję Ustawienia lub kliknąć w ikonę Ustawienia na pasku ikon, a następnie przejść na zakładkę „Płatnik”, Inne. Należy wpisać katalog tam, gdzie znajduje się program Katalog „Płatnika” (plik pp.exe). Aby wysłać dokument do programu Płatnik, należy najpierw wskazać jaki dokument (lub dokumenty) nas interesuje. Do tego celu służy opcja Eksport do ”Płatnika”, znajdująca się w menu Opcje. Dostępna jest ona również za pomocą kombinacji klawiszy <Ctrl+E> lub ikony znajdującej się na pasku ikon programu.

Po tych czynnościach na ekranie ukaże się okno eksportu do Płatnika. Wówczas możemy przystąpić do przygotowania interesującego nas zestawu dokumentów, używając w tym celu ikony Dodaj <F3>.
Zgłoszenie płatnika
Aby wysłać dokument zgłoszeniowy płatnika, należy w oknie Eksport do płatnika nacisnąć klawisz <F3> lub ikonę Dodaj. Za pomocą klawiszy strzałek użytkownik programu może wybrać pozycję Dokumenty zgłoszeniowe płatnika i nacisnąć klawisz <Enter>, następnie wybrać odpowiedni dokument i potwierdzić wybór klawiszem <Enter>. W zależności od wybranego dokumentu, należy jeszcze określić czy jest to pierwsze zgłoszenie, korekta danych, zmiana danych, czy wyrejestrowanie. Po wybraniu odpowiedniej opcji, w tabeli pojawi się nowa pozycja z typem i opisem wybranego dokumentu. Należy pamiętać o tym, że dokumenty zgłoszeniowe do Płatnika są wysyłane po dacie zatrudnienia lub dacie zwolnienia. Podobnie jak w przypadku dokumentów rozliczeniowych daty te odgrywają zasadniczą rolę w poprawnym i bezbłędnym przesłaniu tych dokumentów. Jeżeli data zatrudnienia wskazuje na miesiąc marzec, to dokumenty do Płatnika również powinny być wysłane za miesiąc marzec.
Zgłoszenie ubezpieczonych pracowników
Aby wysłać dokument zgłoszeniowy pracownika, należy w oknie Eksport do płatnika nacisnąć klawisz <F3> lub ikonę Dodaj, następnie poruszając się klawiszami strzałek wybrać pozycję Dokumenty zgłoszeniowe ubezpieczonych pracowników i nacisnąć klawisz <Enter>. Następnie należy wskazać odpowiedni dokument. W przypadku, gdy wybraliśmy dokumenty zgłoszeniowe dotyczące członków rodziny, należy wskazać dla jakich osób chcemy wystawić dokumenty. Można wybrać jedną z dwóch opcji: Wszystkie lub Zaznaczone. Wybierając opcję dla Zaznaczonych, należy wskazać (poprzez dwukrotne kliknięcie myszką lub za pomocą klawisza <Insert>) żądane osoby.
Zgłoszenie ubezpieczonych właścicieli
W przypadku, gdy chcemy wysłać dokument zgłoszeniowy właściciela, należy w oknie Eksport do płatnika nacisnąć klawisz <F3> lub ikonę Dodaj, a następnie poruszając się klawiszami strzałek wybrać pozycję Dokumenty zgłoszeniowe ubezpieczonych właścicieli i nacisnąć klawisz <Enter>. Następnie należy wskazać odpowiedni dokument. W przypadku, gdy wybraliśmy dokumenty zgłoszeniowe dotyczące członków rodziny, to należy wskazać czy jest to pierwsze zgłoszenie, korekta danych, zmiana danych, itd. Program zapyta dla kogo wysyłać dokumenty. Możliwy jest wybór jeden z dwóch opcji: Wszystkich lub Zaznaczonych. Wybierając opcję dla Zaznaczonych należy wskazać żądane osoby.
Dokumenty rozliczeniowe dla pracowników
Aby wysłać dokument rozliczeniowy, należy w oknie Eksport do płatnika nacisnąć klawisz <F3> lub ikonę Dodaj, a następnie wybrać pozycję Dokumenty rozliczeniowe pracowników. Następnie należy wskazać odpowiedni dokument. Program zapyta czy dokument dotyczy wszystkich pracowników, czy tylko zaznaczonych. W przypadku, gdy wybierzemy zaznaczonych pracowników, należy wskazać żądane osoby. Jeżeli zostanie wybrany dokument ZUS RSA – raport imienny o wypłatach świadczeń i przerwach, to program wyśle ten raport tylko tym osobom, które w danym miesiącu mają wpisane zasiłki w pracy. W przypadku, gdy żadna osoba nie miała przerwy w pracy dokument RSA nie zostanie wysłany do programu Płatnik.
UWAGA!
Dokument ZUS DRA – deklaracja rozliczeniowa zostanie wystawiony automatycznie, jeżeli wśród przygotowanych dokumentów znajdują się dokumenty rozliczeniowe. Jeżeli pracownik był cały miesiąc na zwolnieniu lekarskim płatnym przez ZUS lub przebywa na urlopie wychowawczym albo macierzyńskim i wynagrodzenia za te urlopy nie wypłaca pracodawca, to należy w danych płacowych na ostatniej zakładce wpisać datę wypłaty (na dany miesiąc) nawet, jeżeli nie ma żadnych kwot do wypłaty, ponieważ program w razie niewpisania tej daty nie uwzględni pracownika na dokumentach rozliczeniowych do ZUS.
Dokumenty rozliczeniowe dla właścicieli
Aby wysłać dokument rozliczeniowy, należy w oknie Eksport do płatnika nacisnąć klawisz <F3> lub ikonę Dodaj, a następnie wybrać pozycję Dokumenty rozliczeniowe właścicieli. Następnie, należy wskazać odpowiedni dokument. Program zapyta czy dokument ma dotyczyć wszystkich właścicieli, czy tylko zaznaczonych. Gdy wybierzemy dla zaznaczonych właścicieli, to należy wskazać żądane osoby. Jeżeli wybierzemy dokument ZUS RCA lub ZUS RZA – program uwzględni dodane dokumenty razem z dokumentami rozliczeniowymi pracowników i zostanie stworzony jeden dokument ZUS DRA podsumowujący pracowników i właścicieli. Po wybraniu dokumentu ZUS DRA, program dodatkowo stworzy oddzielnie dokument ZUS DRA dla każdego właściciela.
Przygotowanie dokumentów dla wybranych osób
W celu wysłania dokumentu dotyczącego wybranej grupy osób, należy wskazać o jaki dokument chodzi i gdy pojawi się wybór dla Wszystkich, Zaznaczonych wybrać pozycję dla Zaznaczonych. Na ekranie pojawi się okno ze spisem pracowników lub właścicieli, w zależności od wybranego dokumentu. Po spisie możemy poruszać się klawiszami strzałek. Aby zaznaczyć dane wybranej osoby, należy nacisnąć klawisz <Insert>. Ponowne naciśnięcie klawisza <Insert>, spowoduje odznaczenie jej danych. Aby zaznaczyć wszystkie osoby, należy wybrać z menu okna Zaznaczanie opcję Zaznacz wszystkie. Można wtedy odznaczyć jedną lub kilka osób i przygotować raport dla tak wybranej grupy pracowników. W przypadku, gdy mamy zaznaczone dane osób, o które nam chodzi, należy nacisnąć klawisze <Alt+F4>lub zamknąć okienko naciskając myszką na przycisk ‘’Wyjścia” w prawym górnym rogu okienka. Jeżeli chcemy zmienić kolejność wyświetlania osób w spisie, to należy wcisnąć klawisz <F4> lub z menu okna Zaznaczenie wybrać opcję Sortowanie. Jeżeli nie wybierzemy żadnej osoby dokument nie zostanie przygotowany.
Wysyłanie przygotowanych dokumentów
Aby wysłać przygotowane dokumenty, należy w oknie Eksport do płatnika nacisnąć klawisz <F4> lub ikonę.

Program zapyta o datę wypełnienia deklaracji. Po wpisaniu tej daty dane zostaną wysłane do programu Płatnik.
UWAGA!
W przypadku, gdy wysłanych dokumentów nie ma w programie Płatnik, należy sprawdzić ustawienie katalogu Płatnika w ustawieniach programu – menu Inne->Ustawienia.
- Wgranie pliku licencji
- Rejestracja programu
- Odtwarzanie z kopii
- Instalacja wersji sieciowej
- Instalacja (przeniesienie) programu na nowym systemie operacyjnym/komputerze
- Aktualizacja programów po wykupieniu abonamentu
- Ustawienia nowego interfejsu programów Streamsoft PCBiznes
- Jak podpisać plik JPK_VAT w ePUAP?
- Jak podpisać plik JPK_VAT za pomocą Profilu Zaufanego - Obywatel.gov.pl
- Jak wysłać i podpisać JPK_VAT kwotą przychodów?
- JPK w programie Ewa - fakturowanie i magazyn
- Uruchamianie programu
- Ustawienia
- Dane kontrahentów
- Kartoteki towarowe
- Dodawanie zdjęć do kartotek
- Wystawianie dokumentów
- Faktura VAT zaliczkowa
- Definiowanie stałych wzorów dokumentów
- Faktura pro forma
- Faktury VAT RR
- Dokumenty walutowe
- Faktura VAT marża
- Zamówienia do dostawców
- Noty korygujące
- Wprowadzanie dokumentów kasowych, bankowych i innych
- Zamykanie raportów kasowych
- Kontrola rozrachunków - rozliczanie
- Naliczanie odsetek
- Windykacja
- Ewidencja przelewów
- Inwentaryzacja
- Integracja programu z Allegro.pl
- Słowniki
- Zestawienia
- Księgowanie do programu Ala
- Odksięgowanie dokumentów
- Eksport bazy kontrahentów do pliku csv
- Eksport bazy kartotek do pliku csv
- Uwagi końcowe
- Opis plików z danymi programu
- JPK w programie Ala - księgowość uproszczona
- Pierwsze uruchomienie programu Ala - księgowość uproszczona
- Ustawienia
- Dane właścicieli
- Powiązanie właścicieli i firm
- Inne dochody
- Księga przychodów i rozchodów
- Kontrola księgowania
- Ewidencja przychodów (ryczałt)
- Rejestry VAT
- Ewidencja przebiegu pojazdów
- Różnica inwentarzowa
- Rozliczanie firmy
- Deklaracja VAT-UE z załącznikami oraz deklaracja VAT-UEK
- e-Deklaracje
- Rozliczanie właścicieli
- Ewidencja Środków Trwałych
- Przykład liczenia amortyzacji
- Ewidencja wyposażenia
- Rozrachunki
- Noty korygujące
- Zamykanie raportów kasowych
- Wydruki
- Zestawienia
- Słowniki
- Kontrahenci
- Konta
- Kraje
- Numery ewidencji VAT
- Urzędy skarbowe
- Zdarzenia gospodarcze
- Stawki VAT
- Nazwy usług
- Samochody
- Trasy
- Postępowanie w przypadku awarii
- Korzystanie z trybu awaryjnego
- Opis plików z danymi księgowymi
- Przygotowanie programu do pracy
- Dane pracowników
- Zaświadczenie ZUS Rp-7
- Zaświadczenie płatnika składek ZUS Z-3
- Archiwum osób zwolnionych
- Dane właścicieli
- Dane firmy
- Liczenie płac
- Obliczanie wynagrodzenia za czas choroby i urlopu w programie Aga
- Przykład obliczenia wynagrodzenia chorobowego
- Przykład obliczenia wynagrodzenia za urlop
- Grupowe wpisywanie danych płacowych
- Zamykanie miesiąca
- Listy dodatkowe
- Ewidencja obecności
- Rodzaje wydruków dostępnych w oknie Płace
- e-Deklaracje
- Słowniki
- Eksport danych płacowych do programu Ala
- Wysłanie danych do programu Płatnik
- Import danych pracowników
- Opis plików z danymi programu
- Ustawienia danych dotyczących PPK w programie Aga
[helpful]