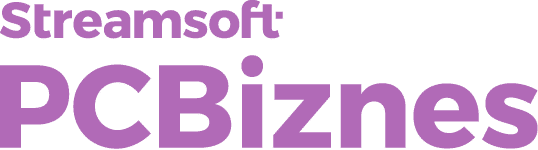Kartoteki towarowe
Dane kartotek wprowadzamy do komputera używając opcji Kartoteki znajdującej się w menu Opcje. Można też użyć klawiszy <Ctrl+K>, lub ikony na pasku głównym programu.

Chcąc wprowadzić dane nowej kartoteki używamy klawisza funkcyjnego <F3>, ikony dodawania na pasku narzędziowym lub menu podręcznego (prawy przycisk myszki). Na ekranie monitora pokaże się okno edycyjne danych kartoteki:

Po dodaniu nowej kartoteki, program podpowiada kolejny indeks zwiększając o jeden numer ostatniego indeksu w spisie. Po ukazaniu się okienka edycyjnego można także ustalić kolejny indeks w obrębie zadanej grupy znaków indeksu np. jeżeli chcemy uzyskać kolejny indeks w grupie „KA-” wpisujemy ten ciąg w pole Indeks i używamy opcji Ustaw następny indeks w podanej grupie.
W oknie Dane podstawowe kartoteki należy wpisać następujące informacje:
- dane podstawowe (indeks, kod kreskowy, nazwę, rodzaj),
- wyróżnik pozwalający dzielić kartoteki na grupy,
- kod SWW/KU i PKWiU, dla kartotek o stawce VAT różnej od zwolnionej;
- jednostkę miary,
- cechy zdefiniowane wcześniej w opcji Ustawienia->Kartoteki towarowe,
- stawkę VAT,
- stan,
- stan dyspoz.- ilość towaru, którym możemy faktycznie dysponować;
- dodatkowe cechy kartoteki. Cechy te uzupełniamy, jeżeli zostały one zdefiniowane w menu Ustawienia->Kartoteki towarowe->Cechy dodatkowe;
- na jakim dokumencie ma być naliczany fundusz promocji produktów rolno-spożywczych,
- rodzaj funduszu promocji produktów rolno-spożywczych (w przypadku wybrania Funduszu Promocji Mleka w polu Fundusz pr. prod. rolno-spoż., dostępne staje się dodatkowe pole Przelicznik JM na 1kg, w którym określamy ile jedna JM zawiera kg produktu).
W zakładce Ceny,uwagi zamieścić można:
- cenę zakupu i pięć cen sprzedaży, wpisywanych wg wartości brutto lub netto w zależności od ustawień w opcji Ustawienia->Kartoteki towarowe wraz z datą ostatniego zakupu.
- pola Narzut i Marża oznacza wyliczoną marżę i narzut. Procent narzutu lub marży program oblicza automatycznie po wpisaniu ceny sprzedaży, ale można również wpisać tylko procent narzutu lub marży i wówczas zostanie wyliczona cena sprzedaży.
- uwagi dotyczące kartoteki (przycisk w lewym dolnym rogu okienka).
Zestawienia oraz zmienne
Dla każdej kartoteki w bazie kartotek można wygenerować zestawienie sprzedaży i zakupu danego towaru. W tym celu należy ustawić się na wybranej kartotece, kliknąć na niej prawym klawiszem myszy i z menu podręcznego wybrać Zestawienie sprzedaży towarów, Zestawienie zakupu towarów, Zestawienie sprzedaży według wyróżników lub Zestawienie zakupu towarów według wyróżników.
Istnieje możliwość definiowania zmiennych w nazwach kartotek. Służy do tego przycisk Dodaj parametr…

Zmienne można również dodać bezpośrednio wprowadzając jej nazwę pomiędzy znaki @.
Podczas dodawania do pozycji dokumentu kartoteki zawierającej zmienną pojawia się okno służące do wprowadzenia wartości dla zmiennej. Zmienna taka jest w nazwie pozycji zastępowana podaną wartością.
Kartoteki mogą być również wyświetlane wg wyróżnika. Służy do tego opcja w menu kontekstowym (prawy klawisz myszy w dowolnym miejscu okna Kartoteki) – Pokazuj listę wyboru wyróżnika. Zaznaczenie tej opcji spowoduje, że w lewej części okna pokaże się tabela z poszczególnymi, zdefiniowanymi przez użytkownika wyróżnikami. Zaznaczenie danego wyróżnika w liście powoduje ograniczenie widoku do kartotek o zaznaczonym wyróżniku, a zaznaczenie zawsze widocznego pierwszego wpisu w liście Pokaż wszystkie wyróżniki powoduje wyświetlenie wszystkich kartotek.
Inne opcje
W menu podręcznym(pod prawym klawiszem myszki) w oknie kartoteki dostępne są następujące opcje:
- <Ctrl+Shift+L>– opcja ta służy do ponownego naliczenia stanu dla ustawionej kartoteki.
- <Ctrl+Shift+W> – opcja ta służy do ponownego naliczenia stanu dla wszystkich kartotek ze spisu.
- <Ctrl+Shift+M> – opcja ta służy do podliczenia wartości magazynu oraz wydruku tych wartości według ceny zakupu aktualnie znajdującej się na kartotece oraz cen sprzedaży.
W oknie ze spisem kartotek możliwe jest kopiowanie kartotek na inny indeks (nowy indeks). Opcja ta pozwala na dodanie nowej kartoteki z przepisaniem danych z istniejącej kartoteki (bez stanu magazynowego). Umożliwia to kombinacja klawiszy <Ctrl+F3>. Po jej naciśnięciu na ekranie monitora pojawi się okno, w którym należy wpisać nowy indeks dla danej kartoteki:

Ikona Grupowa edycja danych w oknie Kartoteki umożliwia jednoczesną edycję danych wielu kartotek, np.: zmianę stawek VAT, zmianę nazwy wyróżnika, jednostki miary, cech, cen zakupu lub cen sprzedaży dla grup kartotek. Zmiany można przeprowadzić dla wszystkich (jeżeli użytkownik w oknie Grupowa edycja danych kartoteki wybierze opcję Wszystkich w oknie) lub wybranych (jeżeli użytkownik zaznaczy wybrane pozycje z kartoteki i w oknie Grupowa edycja danych kartoteki wybierze opcję Zaznaczonych) pozycji w oknieKartoteki.
UWAGA !
1. Przy rozpoczynaniu pracy z programem, często istnieje konieczność wprowadzenia stanów początkowych (dostępne w wersjach MIDI i MAX). Należy to zrobić poprzez założenie bazy kartotek, a następnie wprowadzenie stanów magazynowych w opcji Inwentaryzacja (opisana w rozdziale Inwentaryzacja). Stany magazynowe można również wprowadzić, używając do tego dokumentów zakupu (FA VAT lub PZ).
2. Stan magazynowy nanoszony jest poprzez Inwentaryzację lub dokument zakupu (FAVAT lub PZ).
3. Niektóre dane w oknie edycyjnym kartotek są niezbędne do tego, aby pozycja pojawiła się w spisiekartotek.Program wymaga wprowadzenia indeksu, kodu SWW/KW i PKWiU, jeżeli dany towar ma stawkę VAT – zwolniona).
- Wgranie pliku licencji
- Rejestracja programu
- Odtwarzanie z kopii
- Instalacja wersji sieciowej
- Instalacja (przeniesienie) programu na nowym systemie operacyjnym/komputerze
- Aktualizacja programów po wykupieniu abonamentu
- Ustawienia nowego interfejsu programów Streamsoft PCBiznes
- Jak podpisać plik JPK_VAT w ePUAP?
- Jak podpisać plik JPK_VAT za pomocą Profilu Zaufanego - Obywatel.gov.pl
- Jak wysłać i podpisać JPK_VAT kwotą przychodów?
- JPK w programie Ewa - fakturowanie i magazyn
- Uruchamianie programu
- Ustawienia
- Dane kontrahentów
- Kartoteki towarowe
- Dodawanie zdjęć do kartotek
- Wystawianie dokumentów
- Faktura VAT zaliczkowa
- Definiowanie stałych wzorów dokumentów
- Faktura pro forma
- Faktury VAT RR
- Dokumenty walutowe
- Faktura VAT marża
- Zamówienia do dostawców
- Noty korygujące
- Wprowadzanie dokumentów kasowych, bankowych i innych
- Zamykanie raportów kasowych
- Kontrola rozrachunków - rozliczanie
- Naliczanie odsetek
- Windykacja
- Ewidencja przelewów
- Inwentaryzacja
- Integracja programu z Allegro.pl
- Słowniki
- Zestawienia
- Księgowanie do programu Ala
- Odksięgowanie dokumentów
- Eksport bazy kontrahentów do pliku csv
- Eksport bazy kartotek do pliku csv
- Uwagi końcowe
- Opis plików z danymi programu
- JPK w programie Ala - księgowość uproszczona
- Pierwsze uruchomienie programu Ala - księgowość uproszczona
- Ustawienia
- Dane właścicieli
- Powiązanie właścicieli i firm
- Inne dochody
- Księga przychodów i rozchodów
- Kontrola księgowania
- Ewidencja przychodów (ryczałt)
- Rejestry VAT
- Ewidencja przebiegu pojazdów
- Różnica inwentarzowa
- Rozliczanie firmy
- Deklaracja VAT-UE z załącznikami oraz deklaracja VAT-UEK
- e-Deklaracje
- Rozliczanie właścicieli
- Ewidencja Środków Trwałych
- Przykład liczenia amortyzacji
- Ewidencja wyposażenia
- Rozrachunki
- Noty korygujące
- Zamykanie raportów kasowych
- Wydruki
- Zestawienia
- Słowniki
- Kontrahenci
- Konta
- Kraje
- Numery ewidencji VAT
- Urzędy skarbowe
- Zdarzenia gospodarcze
- Stawki VAT
- Nazwy usług
- Samochody
- Trasy
- Postępowanie w przypadku awarii
- Korzystanie z trybu awaryjnego
- Opis plików z danymi księgowymi
- Przygotowanie programu do pracy
- Dane pracowników
- Zaświadczenie ZUS Rp-7
- Zaświadczenie płatnika składek ZUS Z-3
- Archiwum osób zwolnionych
- Dane właścicieli
- Dane firmy
- Liczenie płac
- Obliczanie wynagrodzenia za czas choroby i urlopu w programie Aga
- Przykład obliczenia wynagrodzenia chorobowego
- Przykład obliczenia wynagrodzenia za urlop
- Grupowe wpisywanie danych płacowych
- Zamykanie miesiąca
- Listy dodatkowe
- Ewidencja obecności
- Rodzaje wydruków dostępnych w oknie Płace
- e-Deklaracje
- Słowniki
- Eksport danych płacowych do programu Ala
- Wysłanie danych do programu Płatnik
- Import danych pracowników
- Opis plików z danymi programu
- Ustawienia danych dotyczących PPK w programie Aga
[helpful]